ZOOM利用マニュアル
ZOOM利用マニュアル
ここで開催するグループコンサルはZOOMによるオンラインコンサルとチャットワークでの質疑応答をメインとして行っていきます。
そしてZOOMでのオンラインコンサルは他の参加者の方と同時にリアルタイムで開催していきます。
そのためグループコンサル開催当日になって、
『使い方がわからない!』
『どうやって参加していいのかわからない』
といった状態であっても、ほかの参加者の方の迷惑となるため時間通りにスタートさせていただきます。
※重要※
ZOOMでのグループコンサル初回は多少の混乱が予想されます。
ZOOMに慣れてもらうため、グループコンサル開始前に、全体での通話テストを予定しています。
日程は再度LINEでアナウンスするので、それまでに下記の説明をしっかり読んでおいてくださいね(^^)/
ZOOMって何?
ZOOMは、パソコンやスマートフォンを使って、セミナーやミーティングをオンラインで開催するために開発されたアプリです。
対面式のセミナーやミーティングの場合、受講者はその時間にその場所へ行きセミナーを受講する必要があります。
しかしZOOMの場合、セミナー主催者から招待URLを受け取り、指定の時間にそのURLをクリックするだけでセミナーに参加できます。
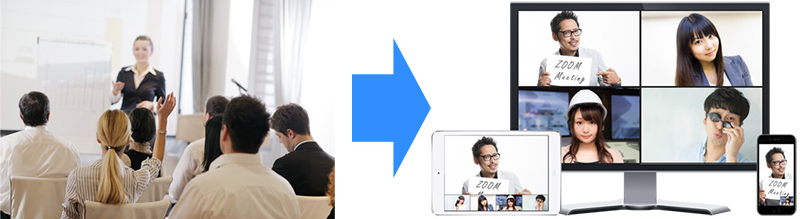
ZOOMに必要な機材
ZOOMは、パソコン、タブレット、スマートフォンのいずれからも使用することができます。
ZOOMに必要な機材は、パソコンを使うか、タブレットやスマートフォンを使うかによって異なります。
iPadなどのタブレット、または、iPhoneなどのスマートフォンで行う場合は、それ単体でZOOMに参加することができます。
ただし、ZOOMには、パソコンでのみ有効な機能があります。
グループコンサル参加時はできるだけパソコンから参加してください。
パソコンでZOOMミーティングに参加するには何が必要?
パソコンでZOOMミーティングに参加するには、3つの機器が必要になります。
- ウェブカメラ
自分の顔を写すために必要
マイク内蔵のものが多い - マイク
自分の声を相手に届けるために必要 - スピーカー
相手の声を聴くために必要
ヘッドセットやイヤホンでOK
ノートパソコンや、画面一体型のデスクトップパソコンの場合、これら3つの機器が、内蔵されていることも多いです。
それ以外のデスクトップでは、これらの機器を別途用意する必要があります。
パソコンでZOOMを使う場合に必要な機材
パソコンでZOOMミーティングに参加するには、マイク・カメラ・スピーカーが必要です。
パソコンにそれらの機器がついていない場合、別途購入する必要があります。
また、雑音のひどいマイクはグループメンバーの迷惑になるので使用しないでください。
ZOOMでミーティングを行うのに、それほど高価なカメラやマイクは必要ありません。
下記のような安いもので十分なので初回のグループコンサル開催日までに必ず用意しておいてください。
ノートパソコンで参加される場合も外部の雑音が入らないように場所を考慮し、ヘッドセットもしくはマイク付きのイヤホンにてご参加ください。
価格で選ぶならこのセット ⇓
僕が使っているのは ⇓
※上記リンクから購入すると僕にマージンが入ります。
収益化手段の一つとして紹介しますが、僕にマージンが入るのを防ぐ場合は、上記のリンクからではなく、直接Amazonサイトにアクセスしてご購入下さい(^^♪
初めてZOOMミーティングに参加するには?
グループコンサルの日程が決まり次第各グループチャット宛にオンラインコンサルのスケジュールと招待用URLを記載いたします。
パソコンで、招待URLをクリックすると、パソコンにZOOMがダウンロードされ、下のような画面になります。
ここで、ダウンロードされたファイルをクリックすると、ZOOMがインストールされ、そのままミーティングに参加できます。
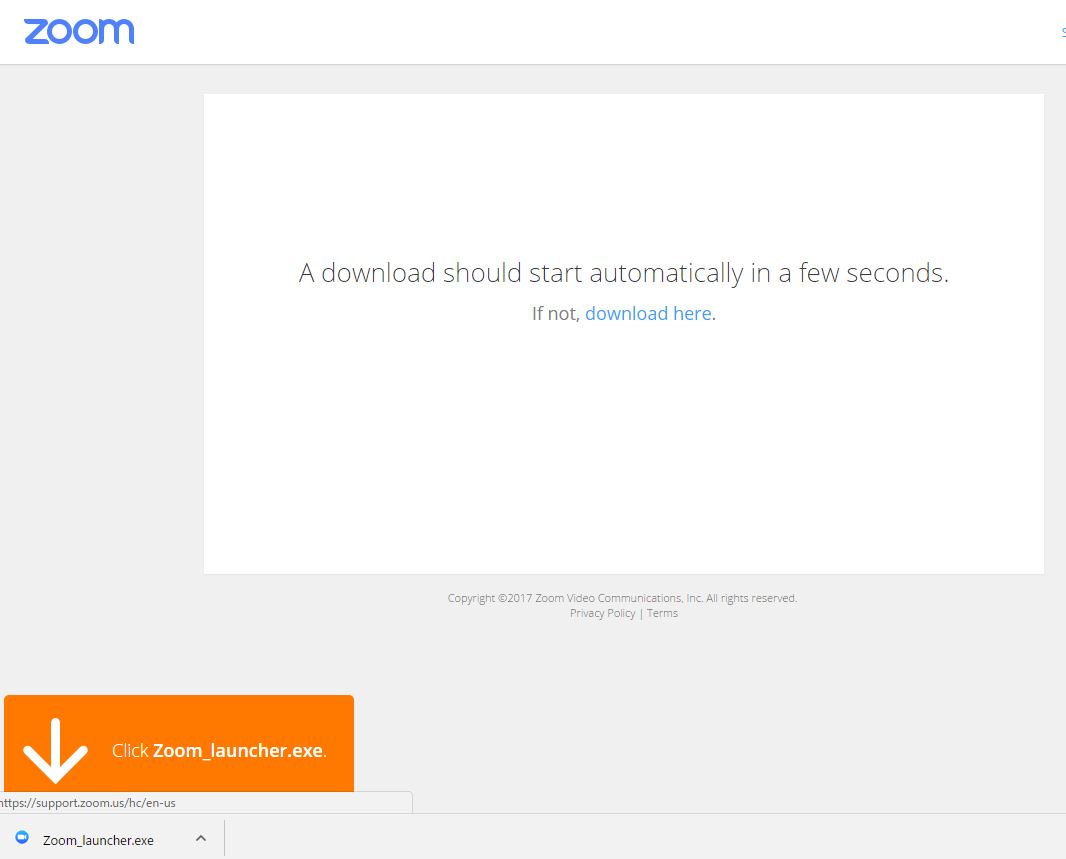
「コンピュータでオーディオに参加」というボタンが出てきたら、これをクリックして下さい。
このとき、「ミーティングへの参加時に、自動的にコンピューターでオーディオに参加」にチェックを付けておくと、次回から自動的にパソコンに接続されているマイクやスピーカーを使うことになりますので、このウィンドーは表示されません。
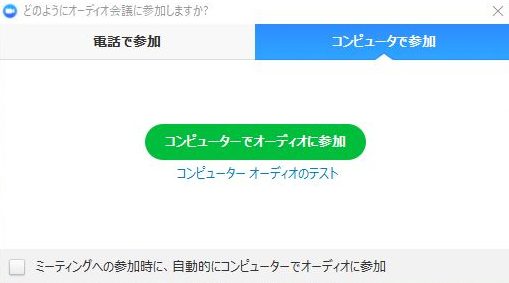
グループコンサル開始前に必ず確認してほしいこと
グループコンサルが始まってから、「パソコンやインターネット回線に問題があってビデオチャットができない!」
といった状況にならないようグループコンサル開始前には、以下の点を必ず確認してください。
インターネット回線速度が十分に出ているか?
はじめにZOOMを快適に利用できるか確認するため、インターネット回線速度が十分かどうか確認します。
まずは下記サイトにアクセスしてください。
⇓ ⇓ ⇓
https://fast.com/ja/
サイトを開くとダウンロードスピードの計測が開始されます。
計測が完了すると「詳細」ボタンが表示されますので、ボタンをクリックします。
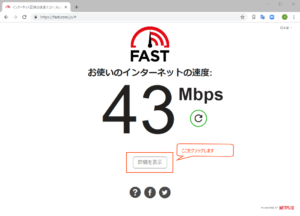
詳細ボタンをクリックすると今度はアップロードスピードの計測が開始されます。完了すると下図のようになります。
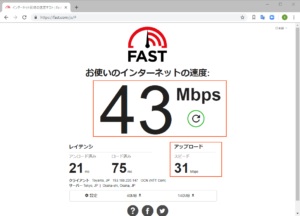
「お使いのインターネットの速度」と「アップロード」の速度が共に10Mbps以上出ていれば十分です。
こちらで検証したところ、4~5Mbpsの場合でも安定して速度が出ていればZOOMの利用に極端な支障が出ることはありませんでした。
しかし1Mbpsを切って500kbps(0.5Mbps)などになると映像や音声が途切れ、スムーズな会話が不可能な状況となります。
このような場合は、お使いのインターネットプロバイダーにインターネット回線の速度が遅い旨を相談してください。
また、上記のインターネット回線速度の計測は必ずグループコンサルが開催される時間と同じ時間帯に実施してください。
(インターネットプロバイダーによっては、時間帯によって極端に回線速度が遅くなることがあるためです)
下記のリンク先をブックマークしておいて、毎回ZOOMでのグルコン前に必ず通信速度を計測してくださいね!
今すぐリンク先をブックマークする!
⇓ ⇓ ⇓
https://fast.com/ja/
Wi-Fi環境での注意点
利用されるインターネット環境がWi-Fiを利用した無線LANの場合は、以下の点に注意してください。
電波強度は十分か?
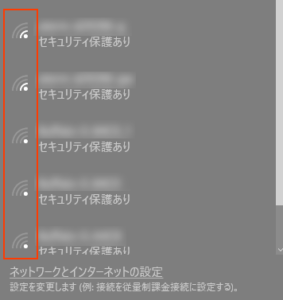
接続しているアクセスポイントの電波強度が極端に低い場合などは電波が不安定となり、
映像や音声が途切れたりする可能性があります。
その場合は下記の対応を検討ください。
- 無線LANルーターとパソコンの距離がある場合は、電波を中継する中継器を導入する
- LANケーブルを用いた有線接続を行う
電波干渉がないか?
電波強度に問題がなくても無線LANが利用する電波周波数に干渉するものがあると、インターネット回線が不安定になります。
家庭内での代表的なものとしては電子レンジが該当します。
電子レンジを動かすと、無線LANの電波と同じ2.4GHz帯の周波数を出すため、無線LANの電波と干渉します。
電波干渉によりインターネット回線が不安定になる可能性のある場合、事前に下記の対応を検討ください。
- 電子レンジの位置から離れた場所でパソコンを使用する
- 5GHz帯の規格であるIEEE802.11aを使用する
- 2.4GHz帯のチャンネルを変更する
上記のインターネット環境に関する質問はこちらでサポートできないため、Wi-Fiルーターの購入店や家電量販店等でご相談ください。
パソコンのスペックについて
インターネット回線に問題がなくても、パソコンのスペックが極端に悪いとパソコン側での映像や音声の処理が間に合わず、映像や音声が途切れる可能性があります。
目安として利用されるパソコンでYouTubeの動画がスムーズに再生できるか確認してください。
YouTubeの動画がカクカクしたりするようであれば、ZOOMの利用に支障をきたす可能性があるため、パソコンの買い替え等を検討してください。
