7-2. レンタルサーバー(エックスサーバー)を申し込もう!
7-2. レンタルサーバー(エックスサーバー)を申し込もう!
今回はレンタルサーバーの中でも使いやすく安定した稼動で評判が良いエックスサーバーを申し込んで行きましょう。
「A8.net」のセルフバックからエックスサーバーの申込をすると、成果報酬を受け取ることができます。
今回は「A8.net」経由でエックスサーバーの申込をします。
下記のリンクをクリックします。
■A8.net
https://www.a8.net/
1. 「メディア会員」側のIDとパスワードを入力して「ログイン」をクリックします。
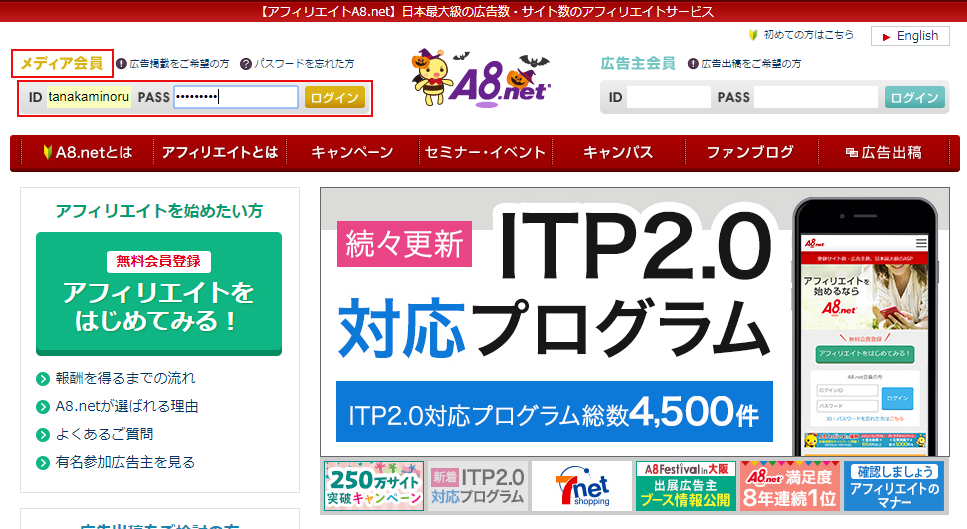
2. 「セルフバック」をクリックします。
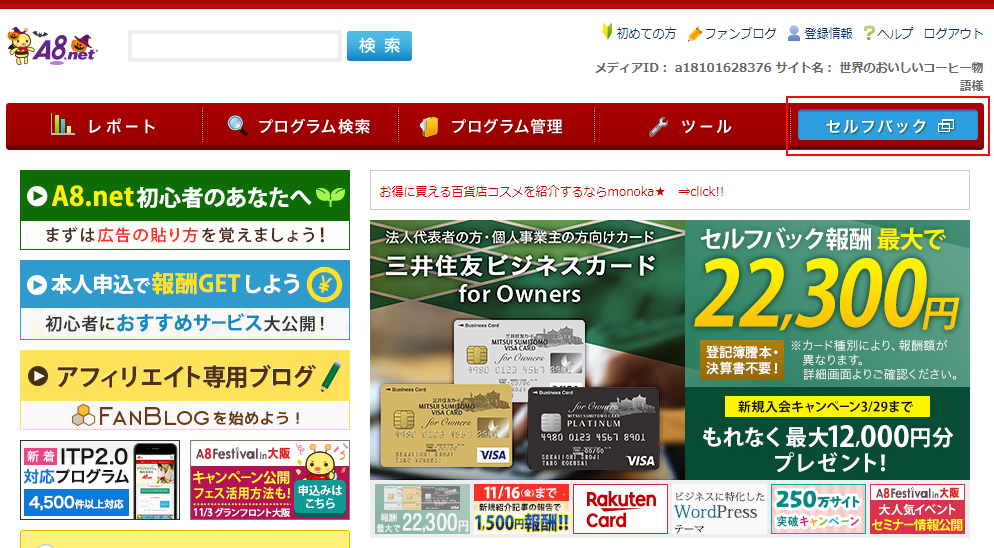
3. セルフバックについての説明ポップアップ画面が表示されます。
ブラウザのCookie設定などの注意事項が記載されています。
詳しく知りたい場合はそのままポップアップ画面をクリックして説明をお読み下さい。
ここでは「×」をクリックします。
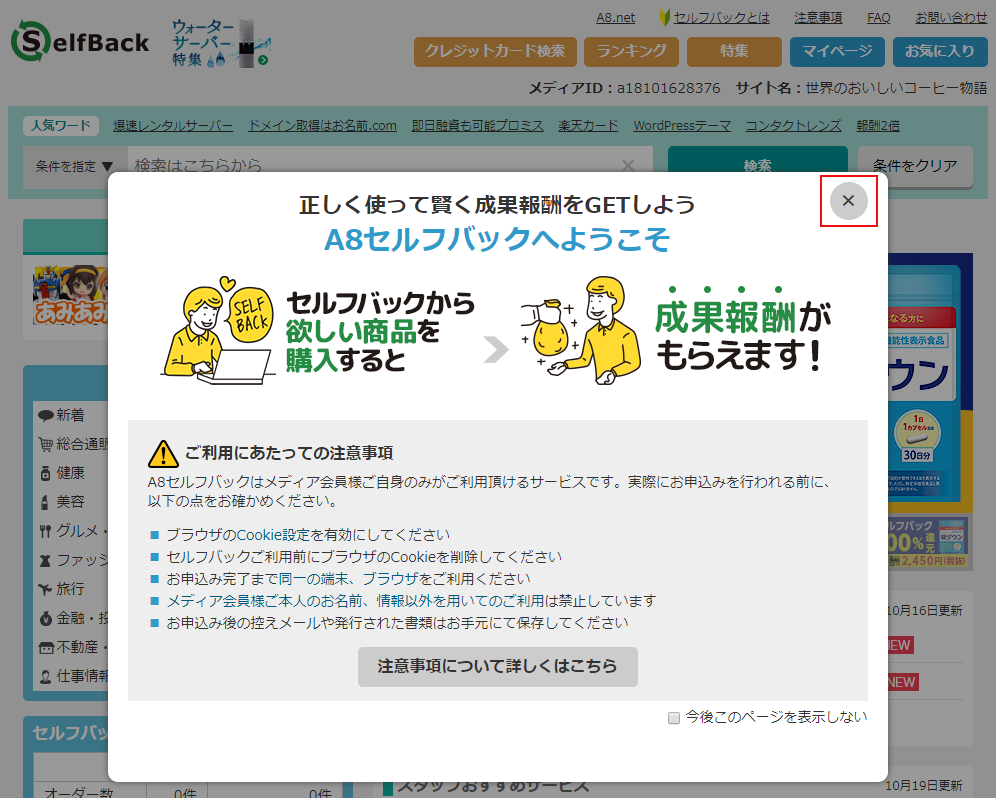
4. 検索窓にエックスサーバーと入力して「検索」をクリックします。

5. 検索結果が表示されます。高速・高機能・高安定【エックスサーバー】の「詳細を見る」をクリックします。
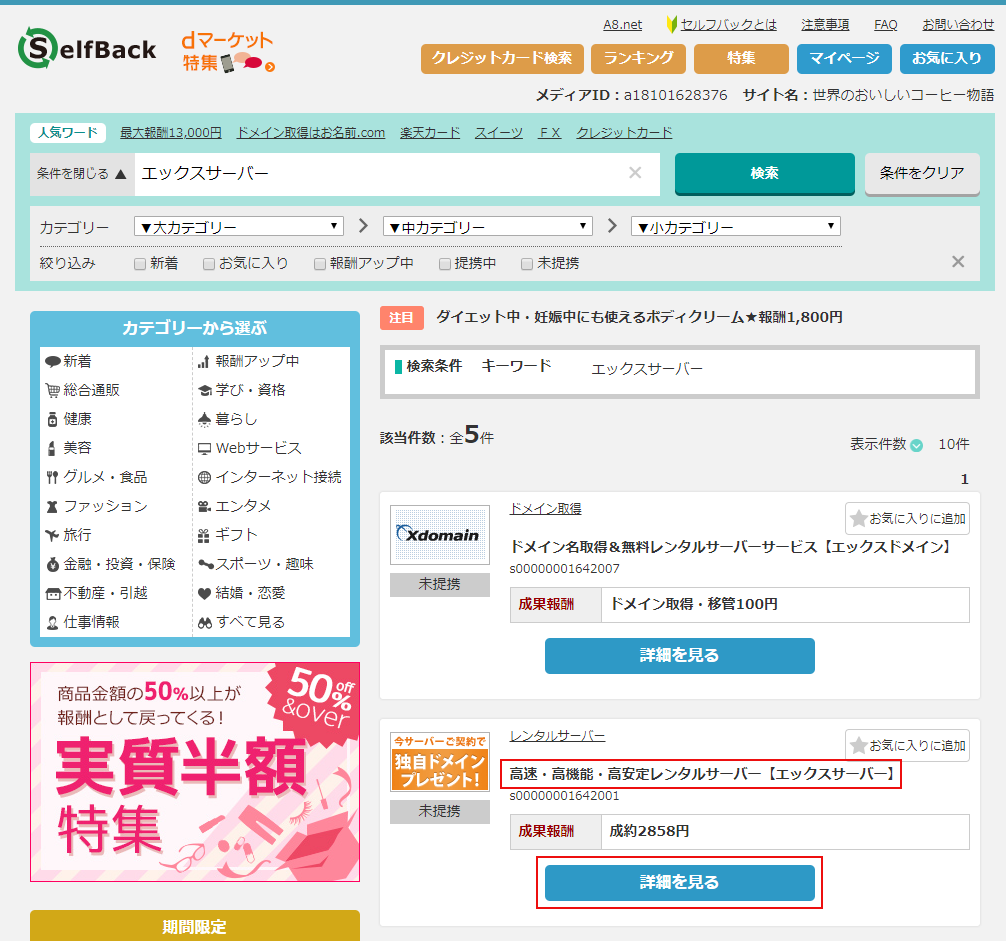
6. 「セルフバックを行う」をクリックします。
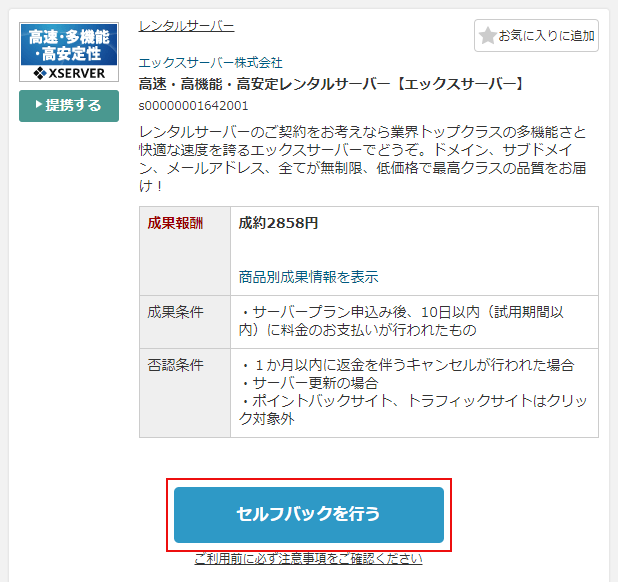
7. エックスサーバーのTOPページが表示されます。「お申し込みはこちら」をクリックします。
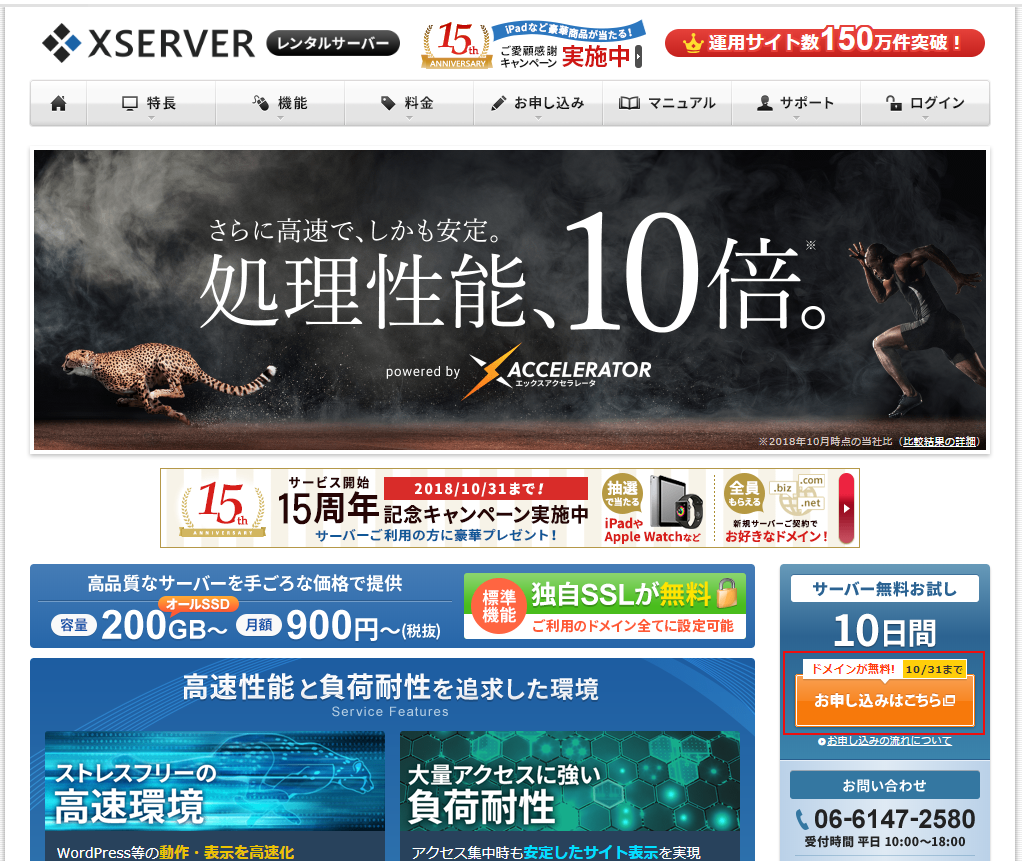
8. 「新規お申し込み 10日間無料お試し」をクリックします。
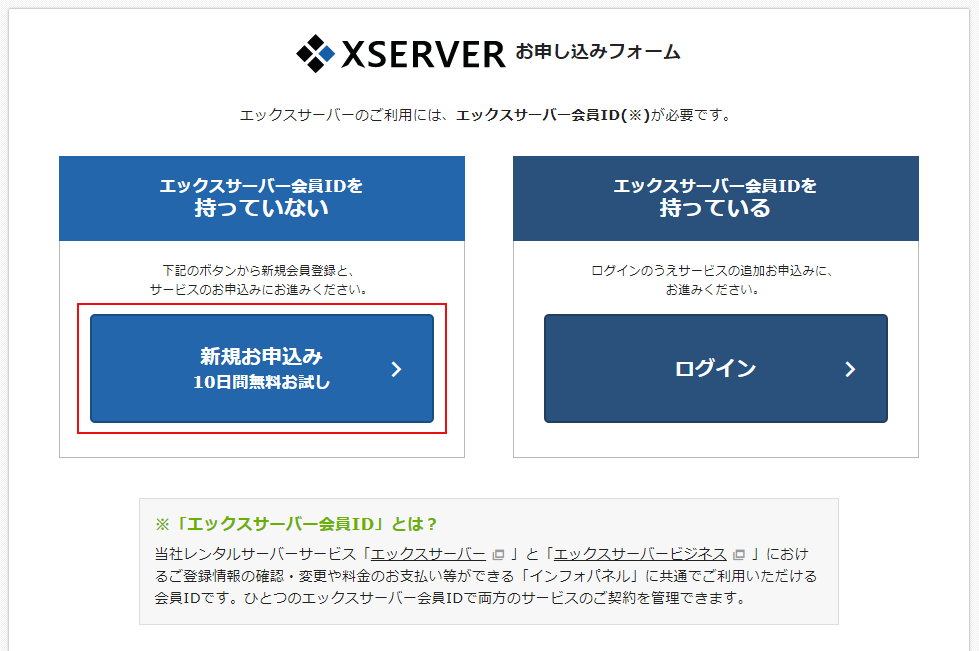
9. お客様情報の各項目を入力して「お申し込み内容の確認」をクリックします。

10. 「お申し込みをする」をクリックします。
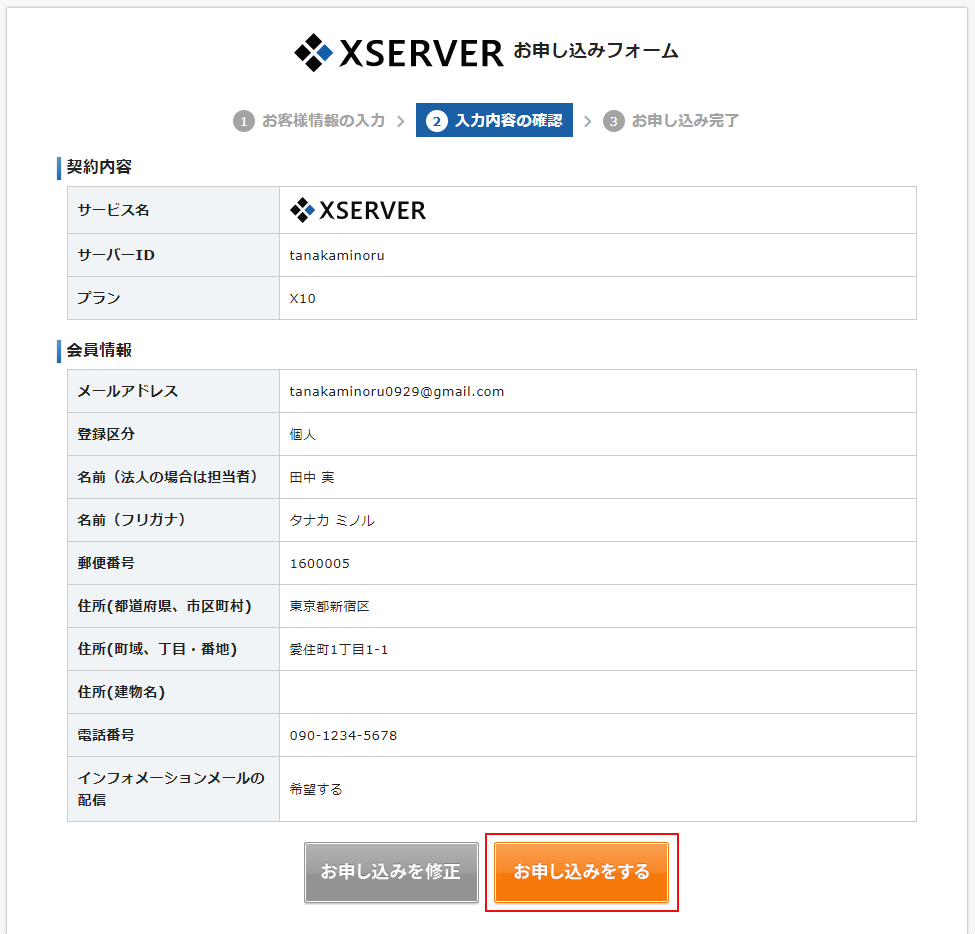
11. 以上でエックスサーバーの申し込みが完了しました。
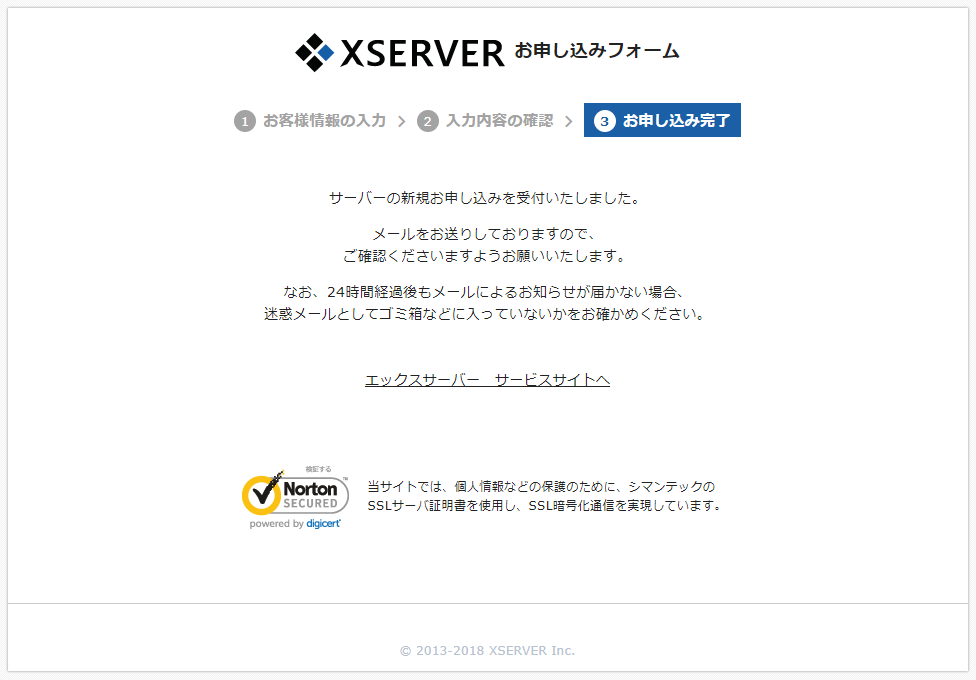
12. Gmailを開くとエックスサーバーから「サーバーアカウント設定完了のお知らせ」のメールが届いています。
「【重要】[サーバーアカウント設定完了のお知らせ」をクリックしてメールを開きます。

13. エックスサーバーのアカウント情報が記載されています。
このメール内容は今後エックスサーバーにログインするときやサーバーにファイルをアップロードする際に必要な情報ですので、必ず印刷またはメモ帳ソフトなどに保存しておいて下さい。
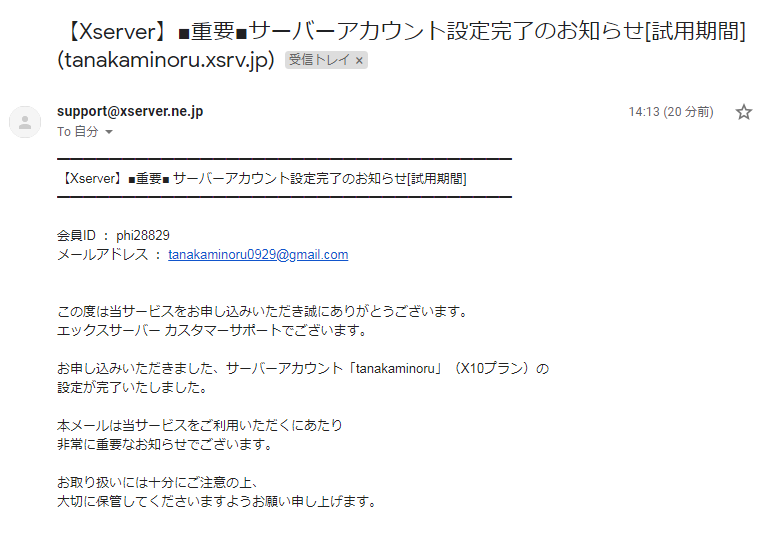
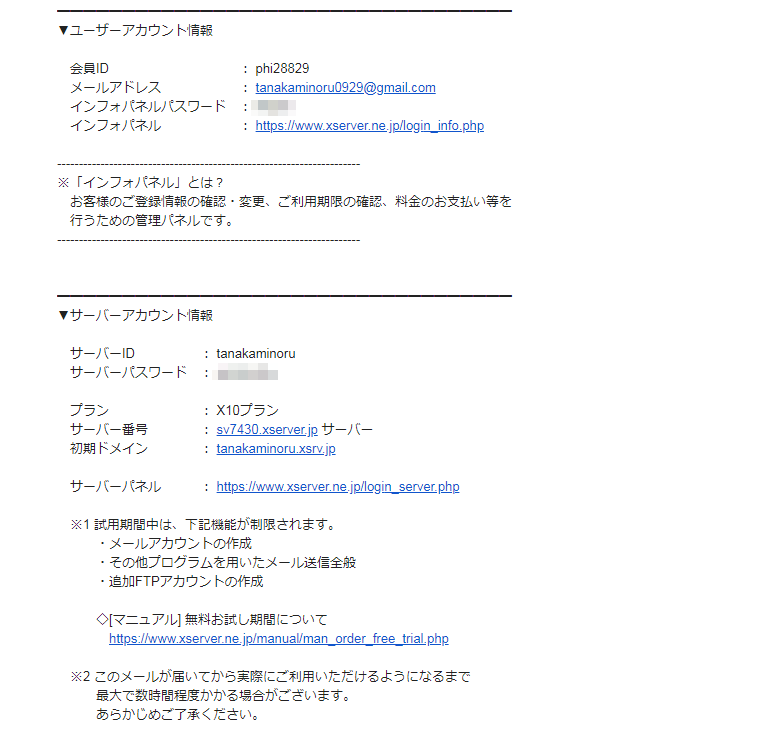
14. エックスサーバーのレンタルサーバー料金の支払いを行います。
下記のリンクをクリックします。
■XSERVER(エックスサーバー)
https://www.xserver.ne.jp/
15. 「ログイン」→「インフォパネル」をクリックします。
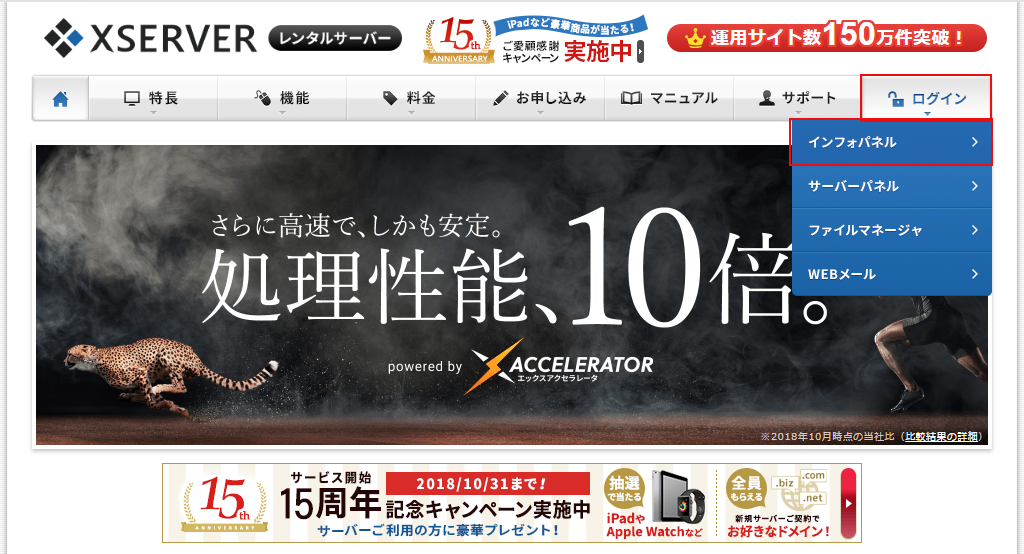
16. 「会員IDまたはメールアドレス」と「インフォパネルパスワード」を入力して「ログイン」をクリックします。
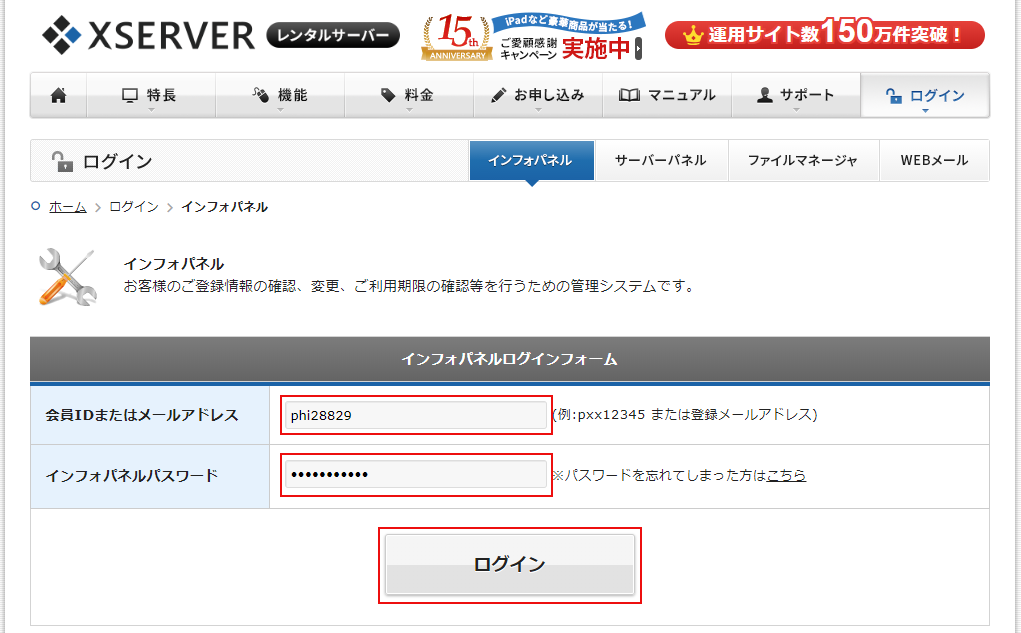
17. 「料金のお支払/請求書発行」をクリックします。
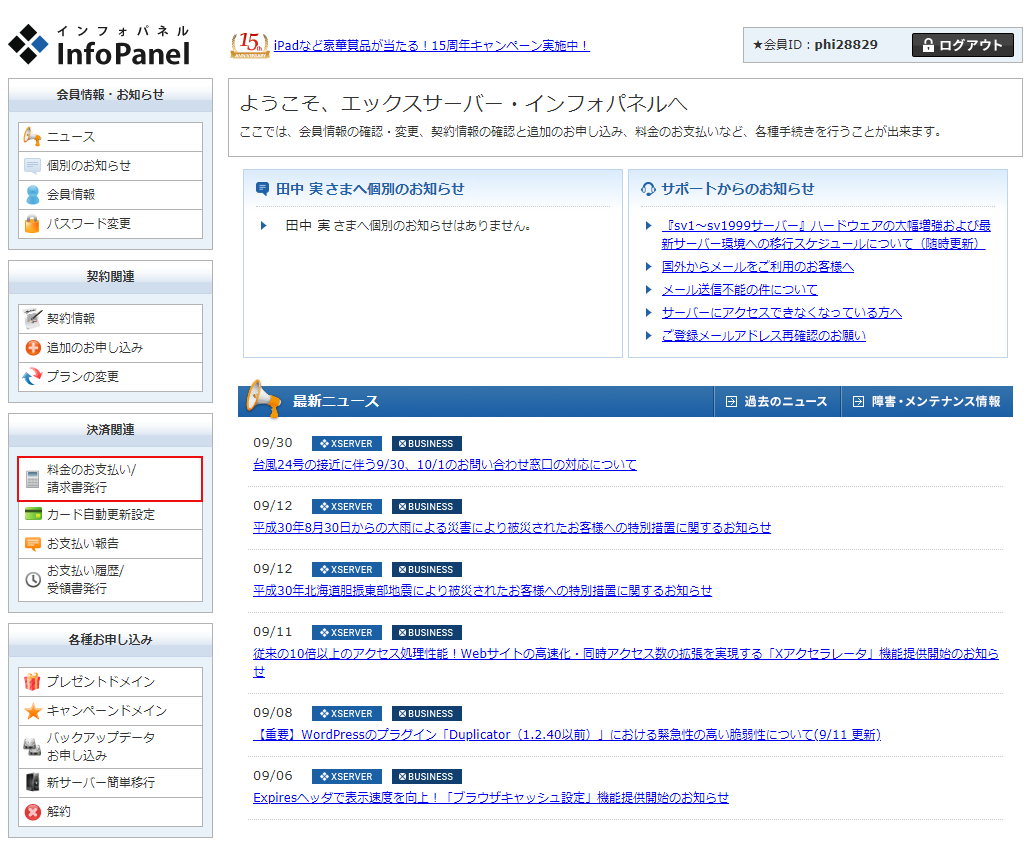
18. 該当する契約プランにチェックを入れ、「更新期間」を指定して「お支払い方法を選択する」をクリックします。

19. お申し込み内容が表示されます。
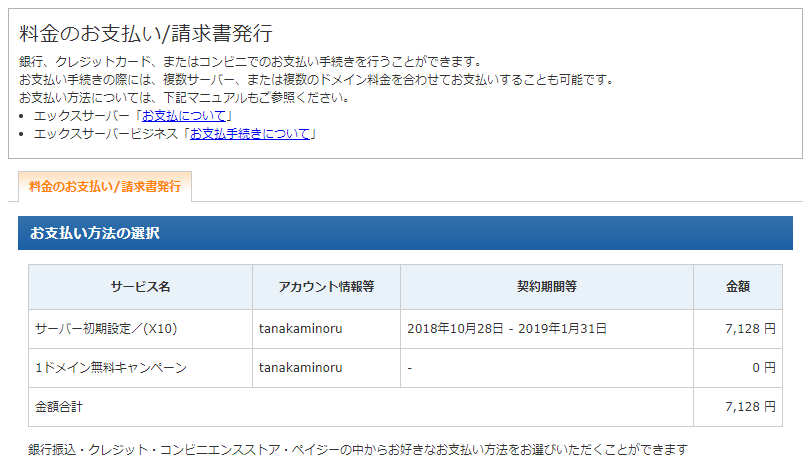
20. 希望するお支払方法を選択して画面の指示に従って支払いを行ってください。
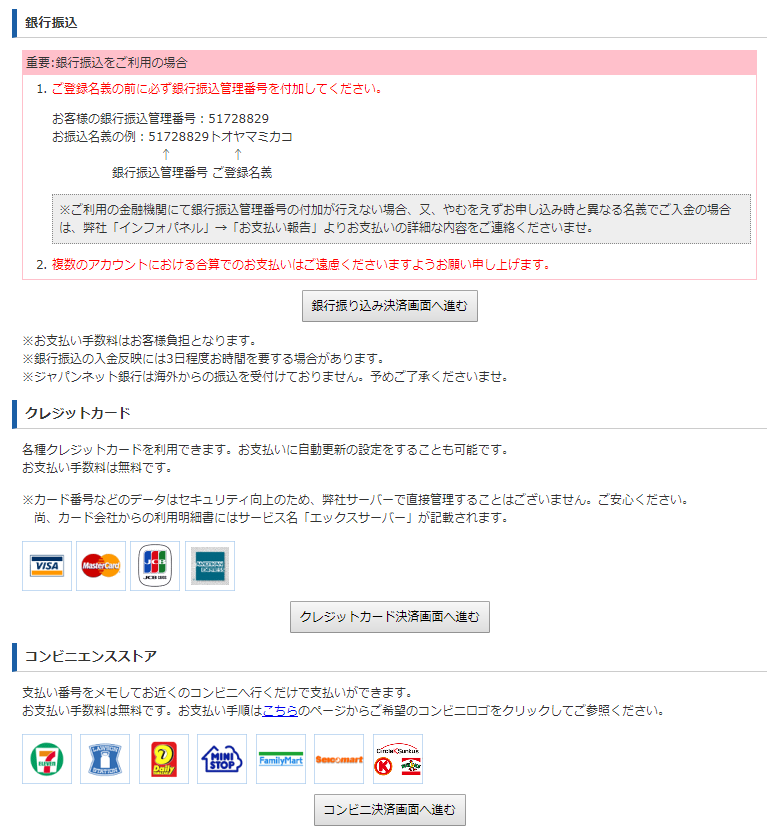

21. 料金の支払いが完了すると契約期間が更新されます。
